Export and share photos with digiKam
Export Power

digiKam makes it possible to share photos in a variety of ways, and the application supports many popular photo-sharing services. In this article, we put digiKam's photo-sharing capabilities to practical use.
The digiKam application offers a variety of functionality through plugins. For example, the export functionality (which includes the ability to publish photos) is implemented via so-called Kipi plugins, and the application comes with a handful of plugins that support several popular services. To manage these plugins, choose Settings | Configure digiKam, switch to the Kipi Plugins section, then enable and disable the desired plugins.
Using the MediaWiki Export Plugin
As you would expect, digiKam comes with plugins that can be used to export photos to popular services like Flickr, SmugMug, and Facebook, as well as different web applications like Piwigo and Gallery. Additionally, digiKam features the dedicated MediaWiki Export plugin that makes it possible to publish photos to Wikimedia Commons [1]. Using the plugin couldn't be easier, but before you proceed, you should create a Wikimedia Commons account.
Once you've done that, select one or several photos in a digiKam album and choose Export | Export to MediaWiki. This step opens the export dialog window (Figure 1). In the Upload Settings section, select Wikimedia Commons from the Wiki drop-down list, enter your username and password in the appropriate fields, and press Log in. Under Information, specify the author's name and choose a license.
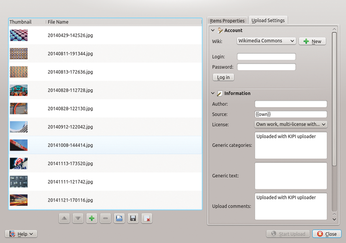
If you want to resize photos before uploading them to Wikimedia Commons, enable the Resize photos before uploading option under Options, then adjust the quality and size settings. Switch to the Items Properties tab and specify the title, description, and categories for each photo. Hit the Start Upload button, and the plugin takes care of the rest.
As the name suggests, the MediaWiki plugin can be used to export photos to practically any MediaWiki-powered service, and the tool comes with several predefined profiles, including Wikipedia, Wikia Photo, and others. Better still, you can easily create a custom profile for any other MediaWiki-based service, provided you have its API URL and a valid account. Press the New button next to the Wiki drop-down list in the Upload Settings section, enter a descriptive name and the API URL into the appropriate fields, and press Add. To finish, specify login credentials, press the Log in button, and you're done.
Export Photos to Google Drive
Besides popular photo-sharing websites, digiKam can push photos to several mainstream file storage services including Dropbox and Google Drive. Using cloud storage export plugins is not particularly difficult. To upload photos to your Google Drive account, select the photos you want to export and choose Export | Export to Google Drive.
During the first run, you'll be prompted to link the export tool to your Google Drive account by following the instructions provided. Once you've done that, use the export dialog window to add or remove photos as well as to specify an existing destination album or create a new one (Figure 2). In the Options section, you can also enable and configure resizing options. Press the Start Upload button to export the photos to Google Drive.
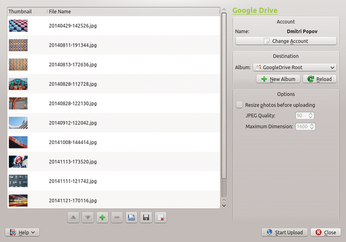
Export Photos via DLNA
Pushing photos to various web services is only one of digiKam's export talents. The DLNAExport plugin can be used to share photos in digiKam albums with any DLNA-enabled device on the same network. This way, you can stream photos from digiKam to a TV or view them on a mobile device (Figure 3).
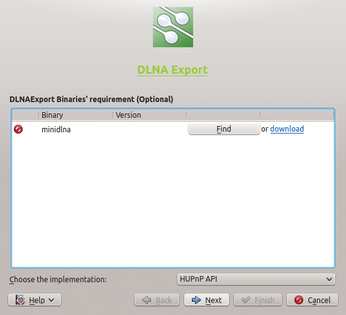
To share photos via DLNA, choose Export | Export via DLNA. In the DLNA Export wizard, select either HUPnP API or miniDLNA from the Choose the implementation drop-down list. Each implementation has its advantages and drawbacks. For example, although miniDLNA supports thumbnails and works with all DLNA-compatible devices, it can't handle hierarchical folders and virtual albums. Moreover, miniDLNA relies on the older UPnP 1.0.0 protocol. HUPnP uses the latest UPnP protocol and supports hierarchical folders and virtual albums, but it doesn't support Sony devices and thumbnails.
If you choose the miniDLNA option, you have to install the miniDLNA package on your system. On Debian and Ubuntu, this task can be done by running the apt-get install minidlna command as root. Press the Find button in the DLNA Export window and specify the path to the miniDLNA binaries (usually it's /usr/bin).
Once you've selected the desired DLNA implementation, press Next and select the collection you want to export. You have three options here: You can pick the desired albums in the My Albums section or select tags under the My Tags tab to export photos containing specific tags. If you have saved searches in digiKam, you can select them in the My Searches section to export photos matching specified search criteria. Note that tags and searches cannot be used with miniDLNA, because it doesn't support virtual albums. Press Next again and hit the Start button to start the DLNA server. You can then access the shared photos from any device on the network using a dedicated DLNA client, or DLNA-enabled software.
Buy this article as PDF
(incl. VAT)
Buy Linux Magazine
Subscribe to our Linux Newsletters
Find Linux and Open Source Jobs
Subscribe to our ADMIN Newsletters
Support Our Work
Linux Magazine content is made possible with support from readers like you. Please consider contributing when you’ve found an article to be beneficial.

News
-
First Release Candidate for Linux Kernel 6.14 Now Available
Linus Torvalds has officially released the first release candidate for kernel 6.14 and it includes over 500,000 lines of modified code, making for a small release.
-
System76 Refreshes Meerkat Mini PC
If you're looking for a small form factor PC powered by Linux, System76 has exactly what you need in the Meerkat mini PC.
-
Gnome 48 Alpha Ready for Testing
The latest Gnome desktop alpha is now available with plenty of new features and improvements.
-
Wine 10 Includes Plenty to Excite Users
With its latest release, Wine has the usual crop of bug fixes and improvements, along with some exciting new features.
-
Linux Kernel 6.13 Offers Improvements for AMD/Apple Users
The latest Linux kernel is now available, and it includes plenty of improvements, especially for those who use AMD or Apple-based systems.
-
Gnome 48 Debuts New Audio Player
To date, the audio player found within the Gnome desktop has been meh at best, but with the upcoming release that all changes.
-
Plasma 6.3 Ready for Public Beta Testing
Plasma 6.3 will ship with KDE Gear 24.12.1 and KDE Frameworks 6.10, along with some new and exciting features.
-
Budgie 10.10 Scheduled for Q1 2025 with a Surprising Desktop Update
If Budgie is your desktop environment of choice, 2025 is going to be a great year for you.
-
Firefox 134 Offers Improvements for Linux Version
Fans of Linux and Firefox rejoice, as there's a new version available that includes some handy updates.
-
Serpent OS Arrives with a New Alpha Release
After months of silence, Ikey Doherty has released a new alpha for his Serpent OS.

