Tune Your Hard Disk with hdparm
Disk Inspector: Retrieving and setting hard drive parameters with hdparm
ByHdparm is the tool to use when it comes to tuning your hard disk or DVD drive, but it can also measure read speed, deliver valuable information about the device, change important drive settings, and even erase SSDs securely.
In 2005, Canadian Mark Lord developed the small hdparm utility to test Linux drivers for IDE hard drives. Since then, the program has developed into a valuable tool for diagnosis and tuning of hard drives. For example, it tests the speed of hard drives and solid state disks, puts devices to sleep, and turns the energy-saving mode on or off. With modern devices, it can activate the acoustic mode and clean up SSDs. Before your first experiments with hdparm, you should read about safety concerns in the “Warning!” box.
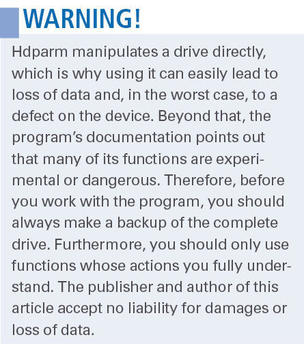
Need for Communication
All reasonably new distributions already include hdparm in the basic installation. You only need to open a terminal and call up
hdparm -I /dev/sda | more
as administrator (Figure 1).
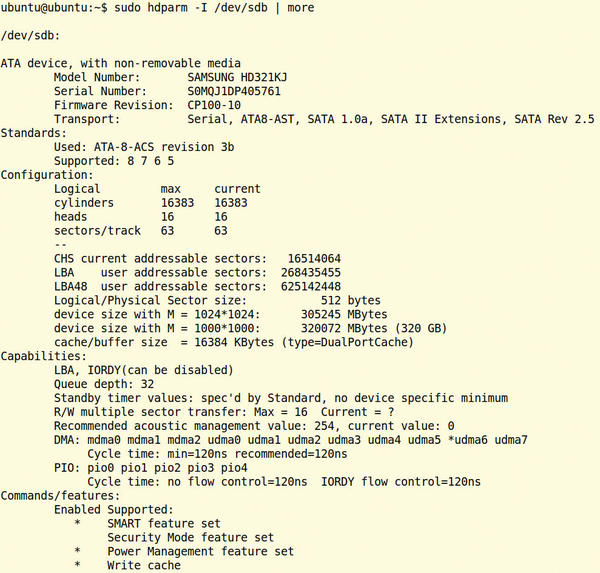
The tool will deliver all available data about the chosen drive – in this case, the first hard disk sda. The | more option makes sure the large amount of information does not simply rush unread through the terminal.
Hdparm accepts any device as mass storage that is connected to an (E)IDE, SATA, or SAS interface, including, therefore, DVD drives and SSDs. USB-to-IDE adapters often cause problems because they do not transmit the (complete) ATA or ATAPI commands to the drive. The information that hdparm delivers is dependent on the device. The designation and firmware version number are always listed at the top under Model Number and Firmware Revision. Owners of an SSD especially can find out quickly whether they are running the current firmware version.
On newer hard disks, you should check whether Native Command Queuing (NCQ) is to be found under Commands/features. This technology makes it possible for the hard disk to sort queries from the system in such a way that the heads take the shortest possible path. SSDs, on the other hand, distribute write accesses more efficiently across storage blocks. Ideally, this leads to an increase in speed. If NCQ is deactivated, check the BIOS to find out whether the drive is running in AHCI mode, which is also necessary for other functions such as energy management.
Speedometer
To determine how fast a drive delivers data, use the
hdparm -t /dev/sda
command. After a few seconds, the data transfer rate appears (in megabytes per second, MBps). The small program reads directly from the drive for a while regardless of the filesystem. The speed measured is therefore somewhat faster than in actual practice. To receive an untainted result, no other programs should be running during the measurement, and enough main memory should be free. Repeat the measurement at least three times and then calculate the average value. For a current model, the result should reach at least 80 MBps (Figure 2).
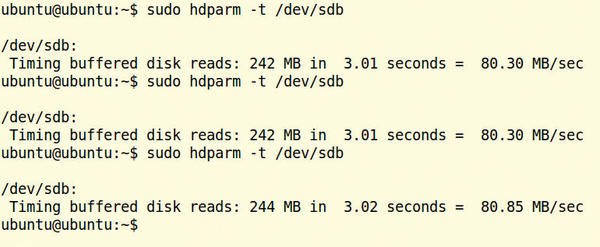
The Linux kernel deposits the data retrieved from the hard drive into a buffer. To determine the speed of the unadorned drive, you can use the
hdparm -t --direct /dev/sda
command. Hdparm then reads the data directly from the disk. The values thus measured will be somewhat slower than without --direct, but at least you can see the pure transmission rate of the disk (Figure 3).
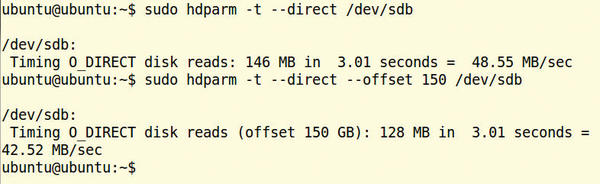
Hdparm always reads the data from the beginning of the storage device. Hard disks, however, tend to deliver data somewhat more slowly from the outer areas of magnetic disks; therefore, hdparm lets you set an offset (from software version 9.29 on):
hdparm -t --direct --offset 500 /dev/sda
The 500 stands for the number of gigabytes to skip. On a 1TB hard disk, the command above would therefore deliver data from the middle of the disk. As Figure 3 shows, reading speed drops quite markedly in the outer areas of a hard disk.
All the speed tests introduced here only give a first impression of possible problems and bottlenecks. For a complete benchmark, however, you would also need to determine the write speed, for example.
Faster, Faster
Some drive properties can be changed while the device is in operation; for example, most drives allow you to turn power management on and off. Just which functions hdparm can change and activate on a hard drive can be called up with
hdparm -I /dev/sda
and are found under Commands/features (Figure 1). All functions found there and marked with an asterisk are currently active, and hdparm can use the rest or at least activate them.
To speed up data transmission, a hard disk usually reads several sectors at the same time. How many it can deliver at the same time is revealed by
hdparm -I /dev/sda
and is listed after R/W multiple sector transfer: Max =. This value should also be found in the same line after Current =. If that is not the case, you can increase the value with:
hdparm -m16 /dev/sda
This instructs the hard drive always to deliver 16 sectors at once.
Curiously, some hard drives run slower with higher values: The hdparm man page mentions primarily older Caviar drives from Western Digital. In such cases, you should reduce the number of sectors again or even turn the function off completely, which is done with:
hdparm -m0 /dev/sda
Beyond this, modern drives can even retrieve a few sectors in advance (“read ahead”). To define how many, use the -a switch (Figure 4, top) – for example:
hdparm -a256 /dev/sda
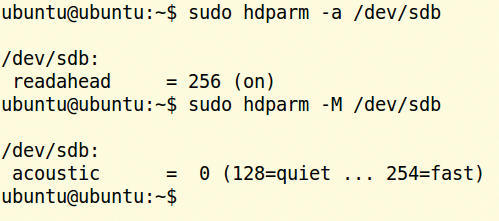
Here, the drive will read the 256 sectors in advance that are most likely the next to be requested. Higher values speed up above all the reading of large files – at the cost, however, that reading smaller ones takes longer. The current setting is shown with
hdparm -a /dev/sda
Beyond that, many drives also possess a built-in, additional read-ahead function. As a rule, therefore, you can leave the setting at the default value.
How fast queries from the operating system reach the hard drive controller can be called up with
hdparm -c /dev/sda
The value should be 32-bit; you can force this value with the -c3 switch.
Full Speed Ahead
Many modern hard drives allow you to slow down the head movement. Although doing so will increase access times, it will also reduce the noise level. To find out whether your own hard drive offers this “acoustic mode,” you can use this command:
hdparm -M /dev/sda
If a number follows the equal sign, as shown in Figure 4 (bottom), the drive can be put into a quiet mode with:
hdparm -M 128 /dev/sda
To reach the highest speed, use the maximum value:
hdparm -M 254 /dev/sda
Values between 128 and 254 are allowed, resulting in a trade-off between noise level and speed. Incidentally, your Linux kernel must also support acoustic management, which should be the case for all current major distributions.
Some CD and DVD drives turn out to be more like turbines: Their high-speed rotation can hinder audio/video enjoyment. The
hdparm -E 4 /dev/sr0
command will provide relief. The parameter 4 determines speed, and /dev/sr0 specifies the DVD drive. This example slows drive reading speed ninefold.
Write-Back Caching
With write-back caching, the hard drive first stores the data to be written in a buffer. In this way, it can accept data much faster, which in the end leads to a faster write speed. The
hdparm -W /dev/sda
command shows whether write-back caching is active with a 1 after the equals sign; otherwise, you can activate the function with the -W1 switch.
If hdparm will not allow this change, you need to make sure that write-back caching has been activated in the BIOS. However, this function is not recommended for all situations: In the case of a power outage, the data in the buffer would be lost permanently.
If a program sensitive to data loss – such as a database – is running on the system, you should turn off the write-back cache with the -W0 switch. Documentation for the PostgreSQL database even explicitly recommends that this be done.
Live Wire
If a hard disk or SSD doesn’t have anything to do for a certain period of time, it automatically enters sleep mode. This power-saving feature can be influenced with the -B parameter. Thus, using:
hdparm -B255 /dev/sda
would deactivate energy management; however, not all drives allow this.
Instead of 255, values between 1 and 254 are allowed. A higher value means more power is used but also promises higher performance or speed. Values between 1 and 128 allow the drive to shut down, whereas values from 129 to 254 forbid that from happening.
The most power can be saved with a value of 1; the highest rate of data transmission (I/O performance) is achieved with 254. You can call up the current value with:
hdparm -B /dev/sda
The specific effect the different values will have depends on the drive itself. However, you should keep in mind that too many shutdowns are not good for desktop hard drives: Each time it shuts off, the drive must park the heads, which increases wear and tear. Consequently, you shouldn’t wake your hard drive up every two seconds – which always takes more than two seconds to do.
You can set how many seconds of idleness the hard drive should wait before it goes to sleep with the
hdparm -S 128 /dev/sda
switch; however, this value here is not in seconds but a number between 1 and 253. The hard drive multiplies this value by another. The value chosen in the example, 128, lies between 1 and 240, for which the drive uses a factor of five. Consequently, it would shut down after 640 seconds of idleness.
From 241 and up, the multiplication factor increases steadily. At 251, the waiting period has increased to 5.5 hours. At 253, the value is preset by the manufacturer, usually between eight and 12 hours. The value 254 is left out; at 255, the drive will wait 21 minutes and 15 seconds. A value of 0 will deactivate sleep mode completely. To send the hard drive to sleep immediately, enter:
hdparm -y /dev/sda
With a capital Y, the drive will go into an even deeper state of sleep. Depending on the drive, the drive might only wake up from a deep sleep after a reset of the whole system.
Cleanup
SSDs track the location of the data deposited on them independently of the operating system. This can lead to the curious situation that a file has been deleted but the SSD still has its former location marked as occupied. To remedy such conflicts, newer versions of hdparm include the wiper.sh script. Entering
wiper.sh /dev/sda
determines which blocks are being used and which are not and reports this to the SSD. However, this script must be used with caution: The documentation warns explicitly that data could be lost and advises against its use with the Btrfs filesystem. Drives with ext2/3/4, Reiser3, and XFS should be mounted as read-only before using the wiper command. It would be best to unmount the drive completely or start wiper.sh from a Live system. In any case, you should definitely make a backup of the SSD beforehand and use the script only in an emergency. Incidentally, because wiper is so dangerous, some distributions do not even include it.
Secure Deletion
To achieve higher transfer rates and spread use equally over the storage chips, SSDs also reserve some storage areas (wear leveling), so that simply formatting an SSD will seldom delete the whole drive. Most SSDs therefore offer a function called secure erase, which causes the drive to empty all its storage cells. This is especially useful should you decide to give up your used SSD.
Secure erase has two pitfalls: hdparm can only initiate a secure erase when the BIOS also allows it. Beyond that, the method is considered to be experimental. The documentation warns explicitly about using the procedure because, in the worst case, secure erase could make the whole SSD unusable. If you want to use this delete function anyway, first call up the identification information with:
hdparm -I /dev/sdb
Under Security, the line supported: enhanced erase should show up somewhere; otherwise, the SSD won’t support secure erase. Next, turn on the security function of the drive by (temporarily) setting a password like 123456:
hdparm --user-master u --security-set-pass 123456 /dev/sdb
When you call up the identification information again, you will now find enabled under Security. To erase the SSD now, enter:
hdparm --user-master u --security-erase 123456 /dev/sdb
In the process, hdparm also removes the password. The whole process takes a few minutes, depending on the size of the SSD, during which no feedback is given.
Afterward, when you call up the identification information, the area under Security should again look like it did before setting the password.
Relics
In the case of older hard drives with an IDE connector (also called PATA), you should take a look at the using_dma line in the identification output. With the help of DMA (Direct Memory Access) technology, the hard drive itself deposits data directly into main memory. If the respective flag is 0 (off), it will slow down the data transfer. Over the years, ever faster DMA standards have been introduced; the fastest possible can be activated with the command:
hdparm -d1 /dev/hda
On some very old systems, however, the DMA mode can cause problems. After activating it, you should therefore copy a few larger test files to the drive. If problems arise or the drive crashes, deactivate the DMA mode again with:
hdparm -d0 /dev/hda
Incidentally, modern SATA drives always use DMA.
While the hard drive is transferring the requested data, the rest of the system can go about completing other tasks – but only if an on appears after unmaskirq in the identification info output. You can force this mode with the -u1 switch.
Lasting Values
After restarting the system, all changes made with hdparm are lost. To activate them permanently, the respective hdparm commands must be entered in the start scripts. How this is done depends on the distribution you are running, but usually the entry must be made in /etc/rc.local.
Debian-based systems, on the other hand, read the /etc/hdparm.conf configuration file on system startup. In it is a section for each hard drive with the following format:
/dev/sda {
...
}Modern Linux systems randomly allocate device names (sda, sdb). To assign the hdparm settings to a specific drive permanently, use its specific UUID:
/dev/disk/by-id/ata-SAMSUNG_HD103SJ_S246J1RZB00034 {...}The settings belong between the curly braces. Each parameter has its own name. Acoustic management is set, for example, to the value of 128 with:
acoustic_management = 128
Which name belongs to which hdparm parameter is revealed by the comments at the top of the file.
Conclusions
Hdparm also includes many other parameters that can be quite dangerous. For example, many SSDs can be protected with a password, which can lead to data loss in some situations. It’s not a coincidence that the man page (man hdparm) warns about the dangers.
Incidentally, hdparm is only one useful tool among many; for example, the smartmontools can determine the health status of a hard drive.
Subscribe to our Linux Newsletters
Find Linux and Open Source Jobs
Subscribe to our ADMIN Newsletters
Support Our Work
Linux Magazine content is made possible with support from readers like you. Please consider contributing when you’ve found an article to be beneficial.

News
-
Asahi Linux Runs into Issues with M4 Support
Due to Apple Silicon changes, the Asahi Linux project is at odds with adding support for the M4 chips.
-
Plasma 6.3.4 Now Available
Although not a major release, Plasma 6.3.4 does fix some bugs and offer a subtle change for the Plasma sidebar.
-
Linux Kernel 6.15 First Release Candidate Now Available
Linux Torvalds has announced that the release candidate for the final release of the Linux 6.15 series is now available.
-
Akamai Will Host kernel.org
The organization dedicated to cloud-based solutions has agreed to host kernel.org to deliver long-term stability for the development team.
-
Linux Kernel 6.14 Released
The latest Linux kernel has arrived with extra Rust support and more.
-
EndeavorOS Mercury Neo Available
A new release from the EndeavorOS team ships with Plasma 6.3 and other goodies.
-
Fedora 42 Beta Has Arrived
The Fedora Project has announced the availability of the first beta release for version 42 of the open-source distribution.
-
Dash to Panel Maintainer Quits
Charles Gagnon has stepped away as maintainer of the popular Dash to Panel Gnome extension.
-
CIQ Releases Security-Hardened Version of Rocky Linux
If you're looking for an enterprise-grade Linux distribution that is hardened for business use, there's a new version of Rocky Linux that's sure to make you and your company happy.
-
Gnome’s Dash to Panel Extension Gets a Massive Update
If you're a fan of the Gnome Dash to Panel extension, you'll be thrilled to hear that a new version has been released with a dock mode.
