Manage your VPNs with WireGuard Easy
Easy Wires

© Photo by Nathaniel Shuman on Unsplash
WireGuard is a less complex VPN solution compared to OpenVPN and IPsec. WireGuard Easy simplifies the process even further by allowing you to operate a VPN and manage clients through a user-friendly web interface.
WireGuard [1] implements a virtual private network (VPN) using state-of-the-art cryptography, emphasizing speed and simplicity. It enables you to run an encrypted tunnel over the Internet, securing your network traffic over an untrusted network. WireGuard has been part of the Linux kernel since Linux 5.6 (March 2020), but it also supports various other operating systems, including FreeBSD, OpenBSD, Windows, macOS, Android, and iOS. Installation instructions [2] for all these operating systems are available on the WireGuard website (Figure 1).
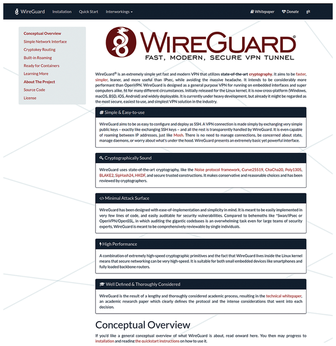
Although WireGuard is considerably easier to configure than alternative VPN solutions such as OpenVPN and IPsec, it still requires running some commands on the command line and manually editing configuration files. WireGuard Easy [3] allows easy management of WireGuard connections through a web interface. In this article, I'll guide you through installing WireGuard Easy to manage a VPN server and show how to manage clients.
[...]
Buy this article as PDF
(incl. VAT)
Buy Linux Magazine
Subscribe to our Linux Newsletters
Find Linux and Open Source Jobs
Subscribe to our ADMIN Newsletters
Support Our Work
Linux Magazine content is made possible with support from readers like you. Please consider contributing when you’ve found an article to be beneficial.

News
-
Linux Kernel 6.16 Reaches EOL
Linux kernel 6.16 has reached its end of life, which means you'll need to upgrade to the next stable release, Linux kernel 6.17.
-
Amazon Ditches Android for a Linux-Based OS
Amazon has migrated from Android to the Linux-based Vega OS for its Fire TV.
-
Cairo Dock 3.6 Now Available for More Compositors
If you're a fan of third-party desktop docks, then the latest release of Cairo Dock with Wayland support is for you.
-
System76 Unleashes Pop!_OS 24.04 Beta
System76's first beta of Pop!_OS 24.04 is an impressive feat.
-
Linux Kernel 6.17 is Available
Linus Torvalds has announced that the latest kernel has been released with plenty of core improvements and even more hardware support.
-
Kali Linux 2025.3 Released with New Hacking Tools
If you're a Kali Linux fan, you'll be glad to know that the third release of this famous pen-testing distribution is now available with updates for key components.
-
Zorin OS 18 Beta Available for Testing
The latest release from the team behind Zorin OS is ready for public testing, and it includes plenty of improvements to make it more powerful, user-friendly, and productive.
-
Fedora Linux 43 Beta Now Available for Testing
Fedora Linux 43 Beta ships with Gnome 49 and KDE Plasma 6.4 (and other goodies).
-
USB4 Maintainer Leaves Intel
Michael Jamet, one of the primary maintainers of USB4 and Thunderbolt drivers, has left Intel, leaving a gaping hole for the Linux community to deal with.
-
Budgie 10.9.3 Now Available
The latest version of this elegant and configurable Linux desktop aligns with changes in Gnome 49.

